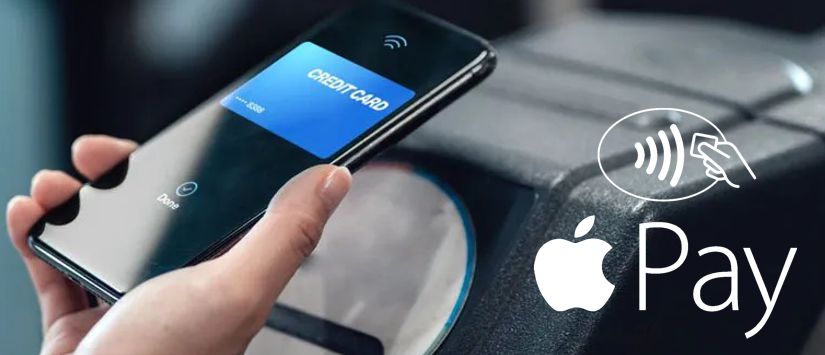You can put your wallet away. Apple Pay is here.
Now you can carry the Goldmark FCU cards you keep in your wallet, without even bringing your wallet along. Goldmark FCU has joined the list of institutions participating in the highly anticipated Apple Pay service. And that means your transactions can be simpler, more secure and more private than ever.
Apple Pay is available most iPhone devices, and it’s free to use, apart from any message or data rates specified in your wireless plan. Once you’ve entered your cards into your phone’s Wallet app, you’ll be able to make purchases at thousands of merchant locations. Apple Pay also lets you use your iPad for online-only shopping within certain apps.
Apple Pay’s advanced technology works behind the scenes to make your purchases more secure than ever before. In participating stores, you just hold your phone near the merchant’s contactless reader, with your finger on the Touch ID sensor. That’s it. Not only do your name and card number remain anonymous to cashiers and bystanders, but your phone itself carries only a unique, encrypted Device Account Number rather than your actual debit or credit card numbers.
How easy is it to get started with Apple Pay? Just open your Wallet app, swipe down and tap the plus sign. Then enter your card by snapping a photo with your device’s iSight® camera, or adding the data manually. If you already have a card in iTunes, you’ll be prompted to add it to your Wallet. Start shopping with greater ease and confidence today.
Apple Pay Frequently Asked Questions
Apple Pay™ allows you to pay for your purchases with your iPhone® 6, iPhone 6 Plus, iPhone 7, or iPhone 7 Plus, by holding your phone near a contactless reader at participating merchants. You can also use your iPad Air™ 2 and iPad mini™ 3 to pay within certain apps.
On iPhone 6, iPhone 6 Plus, iPhone 7, iPhone 7 Plus, iPad Air 2 or iPad mini 3, access the Settings app, scroll down to Wallet & Apple Pay, then enter your cards by tapping “Add Credit or Debit Card.” You can then use your iSight® camera to enter your card or type the information in manually.
Apple Pay uses a graphical representation, not an exact replica of your card.
In the event your card detail cannot be captured by your phone through your camera, proceed with entering in all of the required fields manually. This will also process and add your card normally into Apple Pay.
The credit or debit card associated with your iTunes® account or the first card you add to the Wallet is your default card. To change your default card:
- Go to Settings > Wallet & Apple Pay
- Tap Default Card
- Choose a new card
- Position your iPhone close to the contactless reader without placing your finger on Touch ID™. After your iPhone wakes up, your default card will appear on your screen.
- Tap your default card to display a list of available cards, then tap the card you want to use.
- Position your finger on the Touch ID sensor, and hold your iPhone close to the reader to complete your transaction. Some stores may also ask you to sign a receipt, depending on the transaction amount.
Yes. When you use Apple Pay, your card number isn’t stored on your phone or given to the merchant. A unique digital code is created specifically for that device. You still enjoy all the benefits of your credit or debit card, which includes our Zero Liability policy that protects you from unauthorized purchases.
Since Apple Pay doesn’t store your credit or debit card number on the device, you never reveal your name, card number or security code to merchants.
Adding your credit or debit cards to Apple Pay is your choice; you can add and remove cards when needed. To remove a card, go to Apple Pay, tap on the card, tap the “i”, then tap Remove Card.
You can use Apple Pay at thousands of merchant locations, including Bloomingdale’s®, McDonald’s®, Macy’s®, Nike®, DuaneReade™ and Staples®. You can also look for the contactless terminal logo and/or Apple Pay logo at participating merchants (see below).
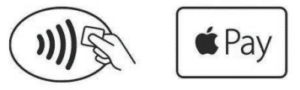
Yes. Apple Pay will work on contactless terminals for international payments.
Apple’s Find My iPhone website lets you suspend its ability to make payments. Or you can contact your credit union, who can suspend Apple Pay for your credit union card. In any case, without your thumbprint or card information, a thief should not be able to use your phone to make purchases.
Contact your credit union as soon as possible. Once you receive your replacement card you can add your new card to Apple Pay.
The merchant can process the return like any other return. To see the last four digits used by Apple Pay, go to Wallet, tap the card, and tap “i” to find “device number.” Some merchants may need to “see” the card. You would follow the same steps you used when making the purchase.
If you choose Debit, you will be required to enter your PIN, which some backend systems may not be able to process yet. Choosing Credit will give you the most consistent experience.
This is a setting on your device. Go to Settings > Privacy > Location Services, select Wallet and choose “While Using.”
Yes. Be aware that message and data rates may apply, depending on your data plan.
- iPhone 6, iPhone 6 Plus, iPhone 7, or iPhone 7 Plus to pay in stores and within apps
- iPad Air 2 or iPad mini 3 to pay within apps
- Software version iOS 8.1 or later
- Touch ID™ or passcode on your device
- iCloud® account
More information is available at apple.com.
The Apple Watch is another device that allows you to pay for purchases using Apple Pay.
Yes, the Apple Watch can be paired with your iPhone 5, iPhone 5c, iPhone 6, iPhone 6 Plus, iPhone 7, or iPhone 7 Plus (running iOS 8.2 or later).
Yes, you may be prompted to enter your Apple ID password if this is the first time you are setting up the Apple Watch with the iPhone device.
Yes, an iCloud account is required.
Yes, the setup for Apple Watch is performed separately from the iPhone.
First you will launch the Apple Watch app on your iPhone. Then you will tap “Start Pairing” on the main screen. Next, hold your Apple Watch up to your iPhone’s camera so the screen is in alignment with the yellow outline box on your iPhone screen. Lastly, follow the on-screen instructions provided in the Apple Watch app.
Access the Apple Watch settings app, scroll down to Wallet & Apple Pay and then select “Add Credit or Debit Card.” You can then begin adding cards using your iSight camera or you can type the account information in manually.
The Apple Watch unlock can be performed in 2 ways:
- With the watch on your wrist, you enter your passcode on the watch.
- With the watch on your wrist, you enter your passcode on the paired iPhone, which must be connected via Bluetooth and within range.
Please note the Apple Watch is available for payments as long as it remains on your wrist.
Once the watch is unlocked, confirm that your wrist detection has been turned on. Next you will double click the side button (also called the Digital Crown) on the Apple Watch. You will then see your default card image. You can then proceed with the default card or swipe left to right and select an alternate payment card. Once a card is selected you will simply hold the display of the Apple Watch within a few centimeters of the contactless reader.
A gentle pulse, beep and checkmark on the Apple Watch screen will confirm the payment has been made.
Yes. Once the watch is unlocked and the wrist detection is turned on, your iPhone does not need to be with you in order for the transaction to work.
No. Once you take off the watch, it removes the ability to perform transactions until you put the watch back on and enter the passcode.
No. Disabling the passcode will delete any tokens that were previously created and you will have to set up your payment card again via the Apple Watch app.
No. Logging out of iCloud will delete any tokens that were previously created and you will have to set up your payment card again via the Apple Watch app.
No. Unpinning the watch from your iPhone or other paired devices will delete any tokens that were previously created and you will have to set up your payment card again via the Apple Watch app.
You can visit https://support.apple.com/en-us/HT204506 for more details and support on setting up and using Apple Watch for Apple Pay payments.
Find out more at https://www.apple.com/apple-pay/
Apple, the Apple logo, iPhone, iSight, iTunes and iCloud are trademarks of Apple Inc., registered in the U.S. and other countries. Apple Pay, Apple Watch, iPad Air, iPad mini and Touch ID are trademarks of Apple Inc. All other trademarks are property of their respective owners.