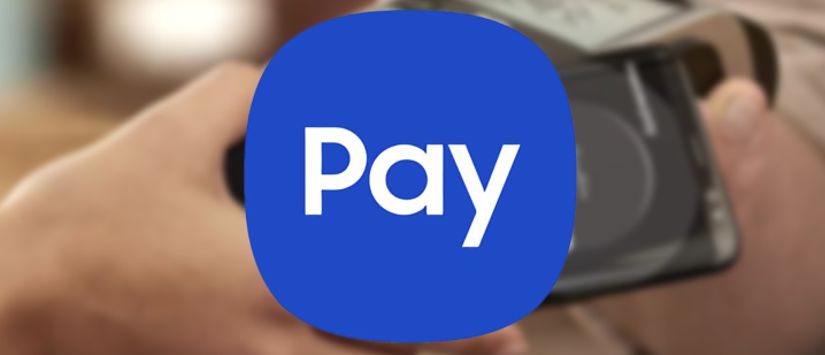Simple to set up. Simple to pay. Welcome to Samsung Pay.
For users of many Samsung mobile devices, there’s now an easy way to go shopping and pay almost anywhere you can swipe or tap your card. The Samsung Pay app is compatible with select cards, carriers and Samsung devices. And it works in more stores than any other mobile payment service.
To use Samsung Pay, you simply swipe up from the bottom of your screen to launch the app. Secure your transaction with fingerprint authentication. Then hover your device close to the card reader, about half an inch over where you’d usually swipe or tap your card. A gentle vibration will let you know payment is being transmitted, and the card reader or cashier will confirm the payment is complete.
Because transactions are authorized with your fingerprint, you’re in control of when each payment is made. That’s also not the only way Samsung Pay makes shopping safer. Each transaction uses a dynamic token instead of your card number. In addition, embedded Samsung Knox technology ensures your device is constantly monitored for signs of malicious attacks or vulnerabilities. Even if your phone is ever compromised, your card information is still safely encrypted within a separate and secure data vault.
It’s quick and easy to add your cards, so you can start using Samsung Pay right away. Your device’s camera will scan in your card information for you to confirm. Secure your account with your fingerprint and a backup PIN, and in just a few minutes you’re ready to go.
Samsung Pay currently works with Samsung Galaxy S7, S7 edge, S7 active, S6, S6 edge, S6 edge+, S6 active and Note 5 devices. An over-the-air software update is required to download the free app, and availability may vary by service provider. Learn more at . And to download Samsung Pay to a compatible device, visit Google Play™.
Samsung Pay Frequently Asked Questions
Samsung Pay allows you to pay for your purchases with your Galaxy S6, Galaxy S6 edge, and Galaxy Note5 running KitKat 4.4 or above by holding your phone near a contactless reader at a participating merchant.
From the home screen, touch Apps, then touch the Samsung Pay app and touch Install to download the necessary files. After installation is complete, touch Open to start using Samsung Pay. Please note that on newer devices a Samsung Pay shortcut will come preloaded onto the device.
From the home screen, touch the Samsung Pay App. The first time you open Samsung Pay a short introduction video will play. A Samsung account will need to be created to proceed. Your Samsung account will then automatically be linked to Samsung Pay.
Next you will touch Start to continue. You will then be prompted to agree to the terms of service. Next touch Use Fingerprint to assign fingerprint as the verification method. Please note if you have not registered your fingerprint on the device, you will now be given the chance to add a fingerprint. Also, you can add a four-digit Samsung Pay PIN code instead of your fingerprint.
Touch Add card. Align your card inside the frame to automatically detect the card number and expiration date. Touch Enter Card manually if your device cannot detect the card information. Next, if requested, enter your billing address and touch Save. You will be prompted to accept terms and conditions that address receiving text and email messages for additional authentication. Once accepted you will be prompted to select a method of authentication using a One-time Password (OTP). These selections will likely include SMS, email or call credit union. Touch Done to complete the process.
After your card is added to Samsung Pay it will be verified by the payment card network and the credit union. On average this verification will take approximately 5 to 10 minutes.
The payment card displayed in Samsung Pay may not match your physical card. In those instances, Samsung Pay will use a graphical representation of your card. You can determine your card is accurate by verifying the following information matches your physical card:
- The card network (i.e., Visa®, MasterCard®, or American Express®)
- The card issuer (e.g., credit union name)
- The last four digits of your card
Samsung Pay does not have the option to set a default card. When you open Samsung Pay the most recently used, viewed, or added card will display.
Place your finger on the home key and then lift it off once you feel a vibration. Repeat until you have reached 100%. To ensure your whole fingerprint is recorded, move your finger slightly each time you touch the key, fully covering the key with your finger. Touch OK to use your fingerprint to unlock your device.
A total of 10 payment cards can be added to Samsung Pay. These include credit and debit cards.
First, open Samsung Pay from your home screen. Swipe from the bottom of the screen to the top to access your payment cards. Select your desired card. Place your finger on the Home key to verify your identity. If you are using your Samsung Pay PIN, touch Enter PIN and enter your 4-digit code. Place the back of your device against the card or NFC reader on the payment terminal.
Magnetic Secure Transmission (MST) is a technology that emits a magnetic signal that mimics the magnetic strip on a traditional payment card. MST sends a magnetic signal from your device to the payment terminal’s card reader (to emulate swiping a physical card without having to upgrade the terminal’s software or hardware). MST technology is accepted at nearly all payment terminals with a card reader. Some payment terminals may require software updates. Simply select a card from Samsung Pay and transmit the payment information by moving your device within an inch of the terminal. Your transaction and payment information will be kept private and secure with the use of tokenization.
Samsung boasts that MST is more secure than using a traditional payment card and is as secure as paying with Near Field Communication (NFC).
Near Field Communication (NFC) allows two devices placed within a few inches of each other to exchange information. NFC payments require merchants to upgrade their old terminals to NFC-enabled payment terminals. Magnetic Secure Transmission (MST) sends a magnetic signal from a compatible device to the payment terminal’s card reader (to emulate swiping a physical payment card). MST payments do not require the merchant to upgrade the payment terminal, making Samsung Pay available for use at nearly all payment terminals with a card reader. Some payment terminals may require software updates.
Samsung Pay uses both NFC or MST to send payment information to the terminal. The transaction is seamless, whether using NFC or MST, allowing for a better user experience. According to Samsung, both technologies are equally secure, using a unique digital card number in place of your actual payment card’s number. Your information is kept private and secure, and only your bank and the card’s payment network will have information on the transaction.
Samsung Pay will not work at ATMs. In addition to ATMs, Samsung Pay will not work with card readers where it is necessary to insert your card into the reader. This type of card reader is commonly found at gas stations (outdoor pumps), bus/train stations and vending machines.
Contact the credit union and verify you are adding an eligible payment card. Some cards from participating banks may not be supported in Samsung Pay. Samsung Pay also requires an active Internet connection when adding a payment card. Verify you are connected to the Internet via a Wi-Fi® network or using your mobile data connection.
There are no restrictions on adding the same payment card to multiple devices. For example, if you and your spouse share a credit card, you can add the card to both devices. The total number of devices you can add the same card to may vary by the credit union. For additional information, contact your credit union.
Your payment information is not accessible without your fingerprint or Samsung Pay PIN. For added security, the Samsung Find My Mobile service can remotely lock or erase your payment cards in Samsung Pay. Alternatively, you can choose to erase your entire device and/or removable storage. When you lock Samsung Pay using Find My Mobile, all payments will be disabled on the device. If you locate your device, you can quickly unlock your cards by authenticating your identity by scanning your fingerprint or entering your Samsung Pay PIN.
If your payment card has been lost, misplaced, or stolen, please contact the credit union immediately. Some credit unions will allow you to report the card as lost or stolen via their website, while others require a phone call. Samsung Pay will show your card to be invalid if you have suspended/frozen your card with the credit union. Newly issued cards will need to be added in Samsung Pay.
Samsung has strong privacy policies in place to safeguard your personal information. Samsung does not store any personal, transactional, or payment information on the device or its servers. Samsung Pay stores only the digital card number (token) provided by the credit union’s payment network, which can only be converted back to a card number when it reaches the payment network.
The process to return an item purchased in-store with Samsung Pay is the same as if you were returning an item purchased with a physical card. Most merchants require you to have the original receipt along with the payment card used for that transaction. The merchant will match the information on the receipt to the last four digits of your digital card number in Samsung Pay. You may be asked to place your device near the payment terminal’s card or NFC reader to complete the refund, the same way you would be asked to swipe your card during a return with a physical card.
Using Samsung Pay outside the United States is dependent on your credit union’s policies. If you can use your physical card in the country you are visiting, you should be able to use Samsung Pay to make a payment. If you are attempting to add a card while you are traveling outside the United States, you may be required to contact the credit union.
When you make a payment with Samsung Pay, you will continue to receive the rewards and benefits (such as points or cash back) your physical card provides.
Transactions made with Samsung Pay are available to view for one month from the time of your purchase in your Samsung wallet. The transactions are kept separate and listed under each payment card. Additionally, a push notification with transaction details will be sent to your device after each purchase.
- A compatible Samsung device.
- A supported payment card from a participating credit union.
- A Samsung account.
- A registered fingerprint or Samsung Pay PIN.
- To be located in the country of the participating credit union.
Samsung Pay requires an active Internet connection when adding or removing a payment card and to download transaction history. You can connect via a Wi-Fi network or using your mobile data connection. However, when you are using Samsung Pay to make a purchase, no Internet connection is needed. Visa cards, when using Samsung Pay, will limit you to 10 transactions during a period without Internet access, after which Samsung Pay will require an active Internet connection. We recommend connecting to the Internet at least once per day to ensure Samsung Pay stays up to date. MasterCard doesn’t have a limit on the number of transactions without an Internet connection.
Payments made using Samsung Pay at a payment terminal (in store) are considered card present transactions. “Card present” is a term that refers to transactions in which the payment card is used in the same physical location as the merchant. Any time a payment is made when the consumer and merchant are not in the same place, it is considered a card not present transaction. Popular examples of card not present transactions include those made on the Internet, over the telephone, and by mail.
More information is available at www.samsung.com.

Samsung logo is a trademark of Samsung, registered in the U.S. and other countries.